Solusi Sederhana untuk Instalasi Graphviz di Windows 10
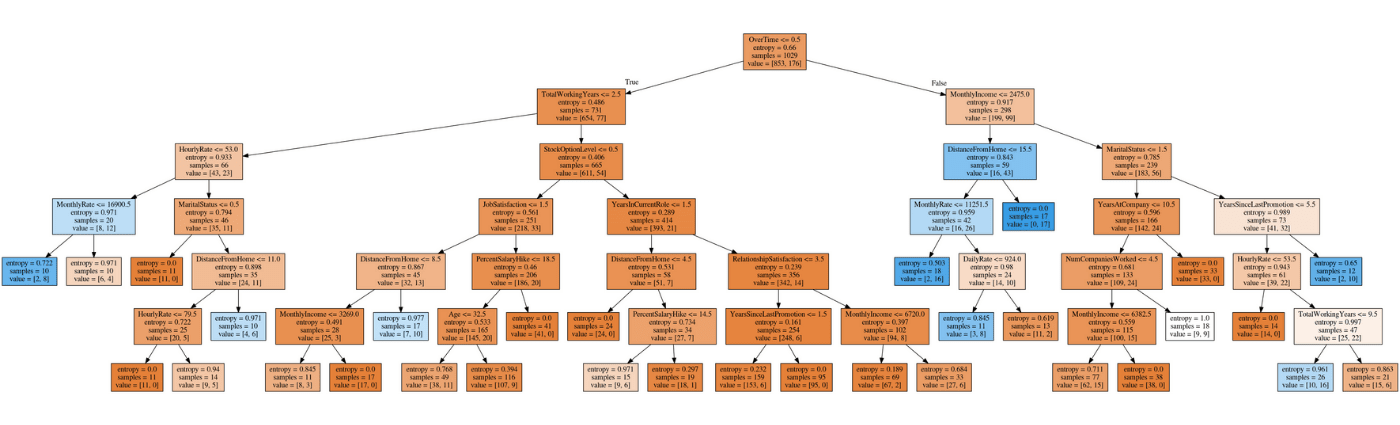
“None of the current maintainers of Graphviz are experienced Windows users and the process of finding and installing Windows binaries has been very complicated for a long time
.”
~ forum.graphviz.org
hkaLabs: hkalabs.com – Latar belakang saya menulis ini adalah karena kegagalan saya untuk membuat visualisasi Decision Tree seperti yang dibuat oleh Fares Sayah (@faressayah) di Kaggle untuk dataset IBM HR Analytics di local laptop saya.
Berikut ini error message yang saya dapatkan:

Graphviz adalah software open source untuk memvisualisasikan graph. Visualisasi graf atau graph adalah salah satu cara untuk merepresentasikan informasi struktural dalam bentuk diagram berupa graf dan jejaring (networks). Penerapan visualisasi graf ini amat penting di berbagai bidang, diantaranya networking, bioinformatika, software engineering, desain web dan database, Machine Learning (yang akan dan pernah kita bahas), dan tampilan visual untuk berbagai domain teknis.
Namun, sayangnya instalasi Graphviz di Windows mengalami banyak polemik, dan saya pun mengalaminya. Dari hasil googling untuk error message di atas (Stack Overflow, Github, dan PyPi) saya menyimpulkan bahwa kunci solusinya adalah pada instalasi Graphviz di Windows yang tidak bisa dengan sekedar Python easy install atau “pip” seperti biasa.
1. Langkah Instalasi
Berikut ini adalah langkah-langkah instalasi Graphviz:
1.1. Download installer 64-bit di sini: Graphviz stable Windows 10 x64
1.2. Jalankan installer “graphviz-install-2.44.1-win64.exe”
1.3. Klik next, hingga bagian ini:

Lalu klik next kembali.
1.4. Path instalasi default
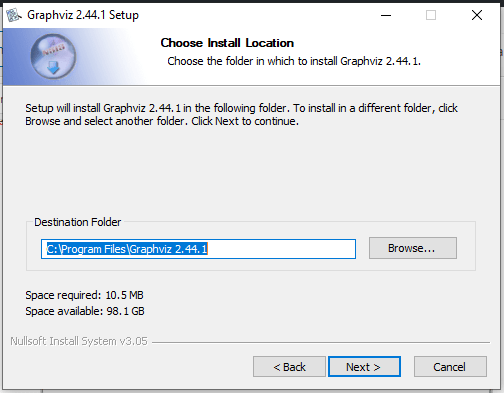
Biarkan “Destination Folder” default-nya.
1.5. Instalasi selesai

Klik “Finish”.
1.6. Buka Command Prompt sebagai administrator, lalu ketikkan dot -c, lalu Enter:
Sepemahaman saya, langkah ini kemungkinan agar dot.exe atau pydot dapat digunakan di directory manapun.
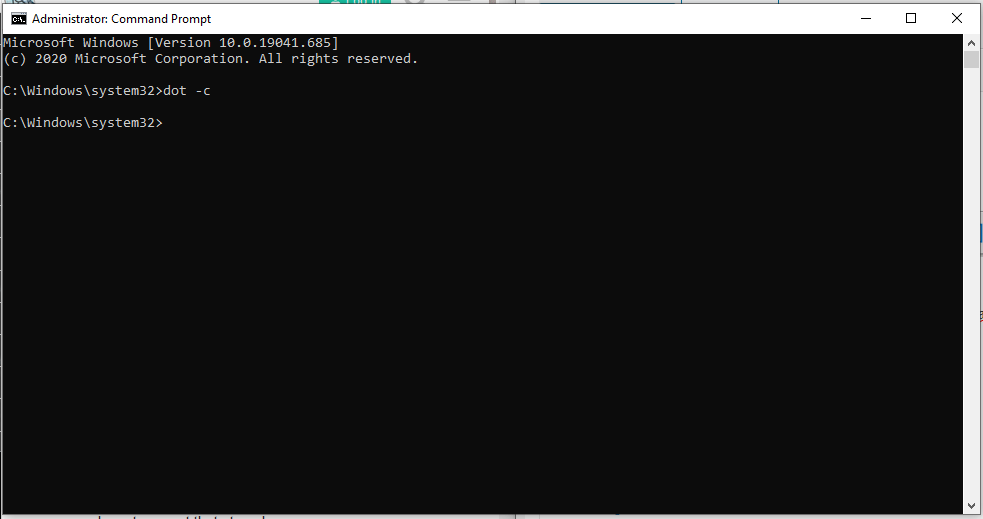
1.7. Ketikkan exit, lalu Enter di Command Prompt, lalu restart semua aplikasi atau terminal tempat anda akan menggunakan Graphviz
Selamat! Anda berhasil meng-install Graphviz, dan Graphviz dapat segera digunakan.
2. Apabila Masih Error…
Dengan langkah-langkah di atas, sebagian pengguna Windows mungkin sudah terselesaikan permasalahannya, dan dapat menggunakan Graphviz. Namun, sebagian pengguna lainnya masih menemukan error (termasuk saya).
Berikut ini beberapa langkah tambahan untuk memperbaikinya:
2.1. Install pydot graphviz melalui conda
conda install pydot graphviz di Anaconda Prompt:
conda install pydot graphviz
Catatan: Sebelumnya, saya meng-install pydot maupun graphviz dengan pip, dan tetap error.
pip install pydot pip install graphviz
2.2. Masukkan Lokasi Executable Directory Graphviz ke System Path Variables
Berikut ini langkah-langkahnya:
Executable directory yang akan kita masukkan adalah:
C:\Anaconda3\pkgs\graphviz-2.38-hfd603c8_2\Library\bin\graphviz
Berikut ini langkah-langkah untuk memasukkannya:
1. Buka Control Panel, lalu Search “system”, dan Klik “System” Tersebut
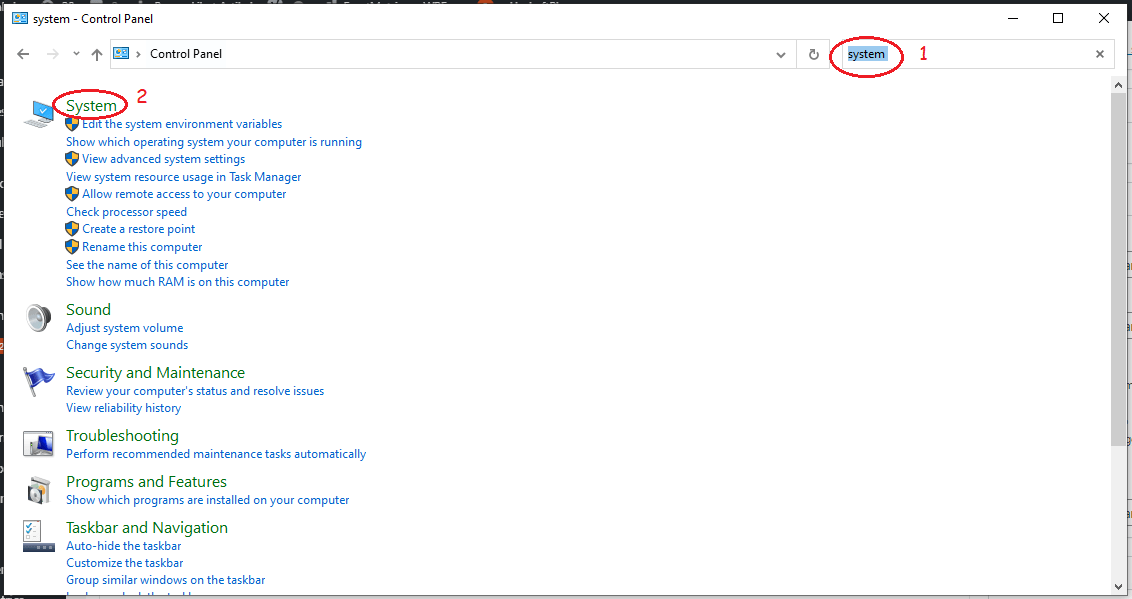
2. Selanjutnya, Buka “Advanced System Settings”

3. Buka “Environment Variables”

4. Klik “Path”, lalu Klik Edit

5. Di Bawah ini adalah Environment Variable di Sistem Saya, untuk Menambahkannya, Klik “New”

6. Masukkan: C:\Users\ASUS\Anaconda3\pkgs\graphviz-2.38-hfd603c8_2\Library\bin\graphviz, lalu Klik “Ok”
7. Untuk Berjaga-Jaga, Saya Masukkan Juga Dua Directory Berikut:
C:\Users\ASUS\Anaconda3\Lib\site-packages\graphviz C:\Program Files\Graphviz 2.44.1\bin\
8. Klik “Ok”, Tutup Control Panel, lalu Tutup Juga Semua Terminal yang akan Dipakai untuk Mengakses Graphviz
9. Instalasi Sukses! Ditandai dengan Keberhasilan Saya untuk Menggambarkan Graf Decision Tree di Jupyter Notebook:

10. Bonus: Detail & Kualitas Visualisasinya Mantap!
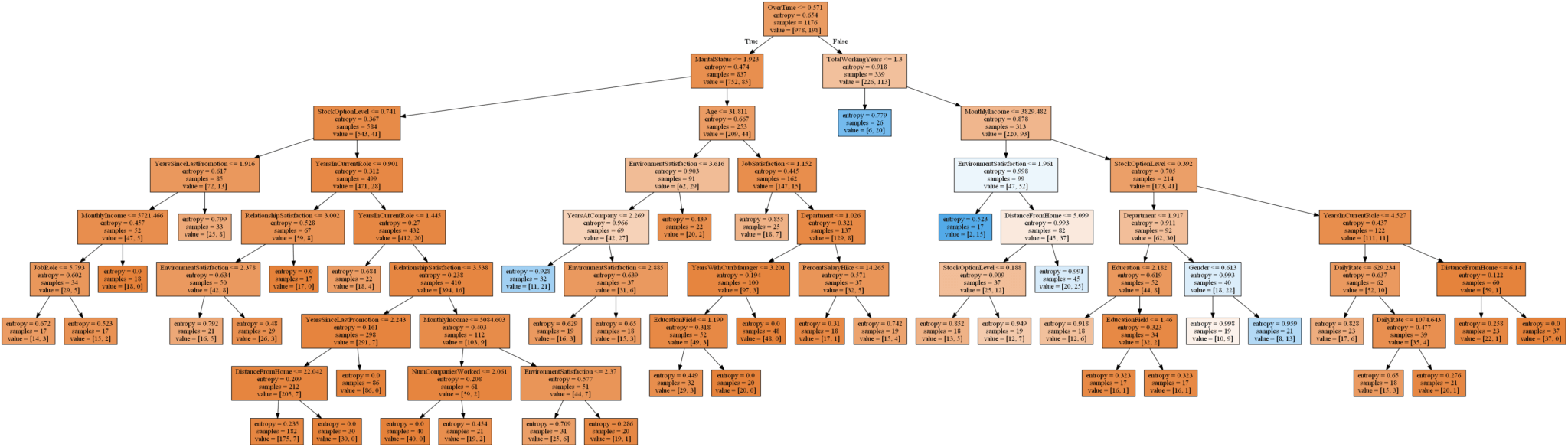
Stay tuned and stay healthy! Enjoy! Sampai bertemu di tulisan-tulisan berikutnya. 🙂
3. References & Further Reading
Adding Folder Paths to the Windows Path Variable, Alfresco.
“dot.exe” Not Found in Path. Pydot on Python (Windows 7), StackOverflow.
New Simplified Installation Procedure on Windows, Graphviz Forum.
Welcome to Graphviz: What is Graphviz?, Graphfiz.
Founder and Nurturer of hkaLabs, who strive to become a polymath.
